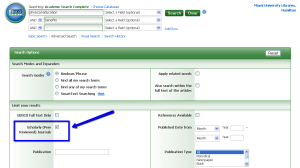ENG 108 Johnson (Hamilton): Finding Articles
CQ Researcher
CQ Researcher
You'll need to enter your Miami Unique ID and password to access this resource from off-campus.

Enter your keywords in the search box at the top of the page, or browse topics by clicking on "Browse Topics".
On the left-hand side of each report is a list of all the sections. You can read the entire report, or click on a section heading to jump to that section. The "Pro/Con" section will be particularly helpful for your assignment.
At the top of each report, you'll see icons to:
- View the PDF
- get the citation information (make sure you select "MLA" in the pop-up window)
- save

Academic Search Complete
Newspaper Source
You’ll need to enter your Miami Unique ID and password to access this resource from off-campus.
Enter your keywords in the box(es).
Check the box next to “Scholarly (Peer Reviewed) Journals” to get only articles that are scholarly/peer-reviewed.
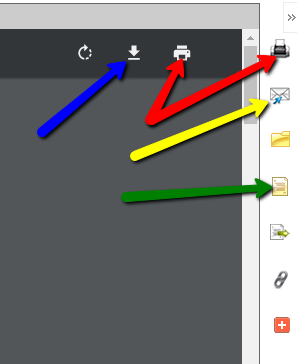
If you see links that say “PDF Full Text” or “HTML Full Text”, clicking on those will take you to the full text of the article. Then, on the right-hand side of the page, you’ll see options to:
-download/save the article (blue arrow in the screenshot),
-print the article (red arrows in the screenshot),
-email the article to yourself (yellow arrow in the screenshot), and
-get the citation information for the article (green arrow in the screenshot).
After you click the icon to get the citation, you can highlight, copy, and paste the MLA-formatted citation into your document. Always be sure to double-check your copied citations, though. Sometimes formatting, such as italics and hanging indents, aren’t correct. Information is typically in the correct order, but good to double-check that as well.
Use the button to look for full text!
button to look for full text!
Tutorials and Videos
How to Read Scholarly Materials (tutorial)
Choosing and Using Keywords (tutorial)
Refining Search Results (video)
Evaluating Information (tutorial)
Search Tips
“And”, “Or”, “Not” (Boolean Operators): Use the words to narrow or expand your search results. For Example:
- “automobiles” AND “accidents” will return results that contain BOTH of the terms.
- “juvenile” OR “adolescent” OR “teenager” will return results that contain at least one of the terms. Useful for words with similar meanings.
- “cinderella” NOT “rock band” will return results that do NOT include the 1980’s rock band, Cinderella.
Use an * at the end of a root word to find all variations of that word. For example, “child*” will search for “child,” “children,” “childhood,” and “children's.”
Brainstorm words or concepts that are similar in meaning and use those as search terms. If you find a good resource, look at the “Subject Headings” or “Descriptors” listed and use those as additional search terms.
Bibliographies/References/Works Cited pages are great ways to find additional resources. You can search the library’s Catalogs and/or Databases.