Important Note
Please be sure to review the information on the Before You Search! tab on the left menu before you begin searching in the tools listed on this tab. The Before You Search! tab explains what a "peer reviewed" article is and how to tell when you have found one. It also gives tips for building more effective searches. There are brief videos and tutorials that explain how to choose the best keywords, refine your searches, and evaluate the information you find.
CINAHL, MEDLINE, and Health Source
You’ll need to enter your Miami Unique ID and password to access these resources from off-campus.
Choose one of these resources:
CINAHL
MEDLINE
Health Source: Nursing/Academic Edition
At the top of the search page, there is a link that says “Choose Databases.” Click that link to add in other databases related to your topic. This allows you to search multiple databases at one time and have results from all of them show up in one results list. Add in the other 2 resources listed above by checking the box next to the name of the resource in the pop-up window.
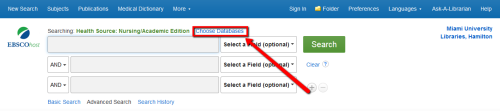
Then enter your search terms. You can also search the resources listed above individually, if you would like. Scroll down the page to see additional search options before you click search.
Check the box next to “Peer Reviewed” to get results from only peer-reviewed journals in your results list. You can also limit the results list to articles published within a specific date range. Click search to find articles that meet your parameters.

Click on a blue article title, to see a new page with more detailed information about that specific article. This includes an abstract, or summary, of the article. Reading the abstract is a quick way to determine whether the article answers your research question or not. If it does, you should look in the top left corner of the screen for a link that says "Full Text."
Clicking that link will give you the full contents of the article rather than only the summary available on the current page. When there is no "Full Text" link in that corner, use the yellow "Find It!" button to search for the full text in other databases. See more about Find It! in the box to the right in this guide.

The vertical toolbar on the right side of the page gives you options for what to do with the article. There are icons to:
- Save the article to your Google Drive. If there is a PDF of the article, that is what is saved. If there was no PDF available, it saves a copy of the info on the detailed article screen (title, author, journal name, and a link back to the page, etc.).
- Print the article. This costs $.10/page at all Miami University printers. Additional information about printing at Miami University is available on this page.
- Email the article to yourself. If there is a PDF available, it will be included in the email if you select that option. If there isn't, you will receive a citation to the article (title, author, name of the journal, etc.).
- Get a citation for the article in various formats. Scroll to the format you are using (MLA, APA, Chicago, etc.). Highlight, copy, and paste the article citation from this page into your paper. Some of the required formatting does not copy over correctly (hanging indent, sometimes italics, sometimes portions appear in all caps when they should not, etc.). You will need to manually correct these mistakes, so be sure to compare your pasted citations to some of the sample citations I linked to on the Citing Sources tab of this guide.
PubMed

Enter your terms in the search box. On the left side of the results list, you'll have options to limit to articles published within a specific date range, and by type of article (such as randomized controlled trial).

To get to an article, click on the title. Then look in the upper right-hand corner for a section called "Full text links" (the links will vary with each article). If you see links other than the "Find It!" button, then click one of those to get to the full text of the article. If the "Find It!" button is the only option, then click it. It will search all of our other resources to see if we have access to full text.
Here is a detailed tutorial about using PubMed. Open the video in YouTube to see individual chapters and skip to the specific sections that interest you. (Click "Show More" in the video description to see the chapters)