NSG 680: Finding Articles
Important Note
Please be sure to review the information on the Before You Search! tab on the left menu before you begin searching in the tools listed on this tab. The Before You Search! tab explains what a "peer reviewed" article is and how to tell when you have found one. It also gives tips for building more effective searches. There are brief videos and tutorials that explain how to choose the best keywords, refine your searches, and evaluate the information you find.
CINAHL, MEDLINE, and Health Source
You’ll need to enter your Miami Unique ID and password to access these resources from off-campus.
Choose one of these resources:
CINAHL
MEDLINE
Health Source: Nursing/Academic Edition
At the top of the search page, there is a link that says “Choose Databases.” Click that link to add in other databases related to your topic. This allows you to search multiple databases at one time and have results from all of them show up in one results list. Add in the other 2 resources listed above by checking the box next to the name of the resource in the pop-up window.
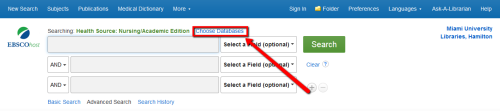
Then enter your search terms. You can also search the resources listed above individually, if you would like.
You can limit the results list to articles published within the last 5 years either from the search screen or the results list.
From the search screen, enter the desired date range into the boxes under the "Limit your results" heading and in the "Published Date" section.


In the results list, you can change the date in the slide rule on the left-hand side of the page.
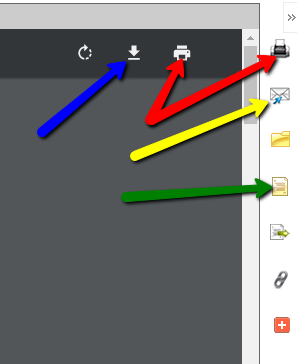
If you see links that say “PDF Full Text” or “HTML Full Text”, clicking on those will take you to the full text of the article. Then, on the right-hand side of the page, you’ll see options to:
--download/save the article (blue arrow in the screenshot),
--print the article (red arrows in the screenshot),
--email the article to yourself (yellow arrow in the screenshot), and
--get the citation information for the article (green arrow in the screenshot).
After you click the icon to get the citation, you can highlight, copy, and paste the APA-formatted citation into your document. Always be sure to double-check your copied citations, though. Sometimes formatting, such as italics and hanging indents, aren’t correct. Information is typically in the correct order, but good to double-check that as well.
Finding Articles on Diverse Populations
- Academic Search Complete This link opens in a new window A broad index to periodicals, Academic Search Complete covers most academic areas of study, including social sciences, humanities, education, computer sciences, engineering, language and linguistics, arts and literature, medical sciences, and ethnic studies.
- SocINDEX with Full Text This link opens in a new window Essential and authoritative database for sociology and related fields.
- LGBTQ+ Source This link opens in a new window Archival and current content in the area of LGBT studies. Includes topics related to civil liberties, culture, employment, family, history, politics, psychology, religion, sociology and more.
- Gender Studies Database This link opens in a new window Index to academic research on women, gender studies, sexual diversity, gender identity, masculinity, feminism, and LGBTQ issues. 1930-present, although the bulk of the content is 1970s -present.
The databases in this list can be searched together using the same steps as described in the box above.
- Disability in the Modern World This link opens in a new windowOffers a comprehensive and international set of resources to enrich study in a wide range of disciplines. Resources include primary sources, supporting materials, archives, and video. Users may encounter content in this database the library has not purchased.
Use the Find It! Button

Some databases include the full text of the articles described in the them. However, most databases do not. When the database does not have the full text of an article, you should see a yellow Find It button like the one above.
Clicking this button will search through other databases that Miami subscribes to looking for the full text. If a different database has it, you will see a link to it on the new tab that opens.
If there is no full text link on the new tab, you should see a link to a form for a service called interlibrary loan (ILL). If you fill out this form, the library will try to find the article from another library on your behalf. This can take several days, however, so if you need the article right away, it is not a good option for you.
Search Tips
“And”, “Or”, “Not” (Boolean Operators): Use the words to narrow or expand your search results. For Example:
- “automobiles” AND “accidents” will return results that contain BOTH of the terms.
- “juvenile” OR “adolescent” OR “teenager” will return results that contain at least one of the terms. Useful for words with similar meanings.
- “cinderella” NOT “rock band” will return results that do NOT include the 1980’s rock band, Cinderella.
Use an * at the end of a root word to find all variations of that word. For example, “child*” will search for “child,” “children,” “childhood,” and “children's.”
Brainstorm words or concepts that are similar in meaning and use those as search terms. If you find a good resource, look at the “Subject Headings” or “Descriptors” listed and use those as additional search terms.
Bibliographies/References/Works Cited pages from articles you have found are great ways to find additional resources. You can search the library’s Catalogs and/or Databases to find copies of the items from their lists.