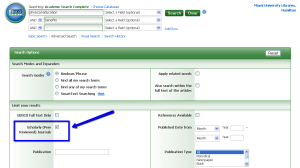NSG 252: Finding Articles
CINAHL, MEDLINE, and Health Source
You’ll need to enter your Miami Unique ID and password to access these resources from off-campus.
Choose one of these resources:
CINAHL
MEDLINE
Health Source: Nursing/Academic Edition
At the top of the search page, there is a link that says “Choose Databases.” Click that link to add in other databases related to your topic. This allows you to search multiple databases at one time and have results from all of them show up in one results list. Add in the other 2 resources listed above by checking the box next to the name of the resource in the pop-up window.
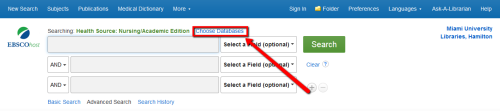
Then enter your search terms. You can also search the resources listed above individually, if you would like.
Check the box next to “Scholarly (Peer Reviewed) Journals” to get only peer-reviewed articles in your results list.
You can limit the results list to articles published within a specific date range either from the search screen or the results list.
From the search screen, enter the desired date range into the boxes under the "Limit your results" heading and in the "Published Date" section.


In the results list, you can change the dates in the slide rule on the left-hand side of the page.
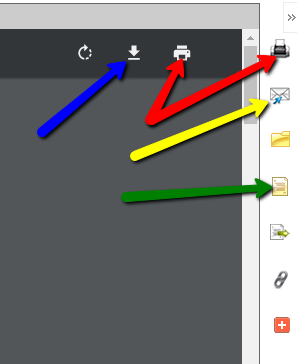
If you see links that say “PDF Full Text” or “HTML Full Text”, clicking on those will take you to the full text of the article. Then, on the right-hand side of the page, you’ll see options to:
--download/save the article (blue arrow in the screenshot),
--print the article (red arrows in the screenshot),
--email the article to yourself (yellow arrow in the screenshot), and
--get the citation information for the article (green arrow in the screenshot).
After you click the icon to get the citation, you can highlight, copy, and paste the APA-formatted citation into your document. Always be sure to double-check your copied citations, though. Sometimes formatting, such as italics and hanging indents, aren’t correct. Information is typically in the correct order, but good to double-check that as well.
PubMed
You'll need to enter your Miami Unique ID and password to access these resources from off-campus.
Under the search box at the top of the page, click the link that says "Advanced". This will take you to a search page with more search boxes.
To limit to articles published within a specific date range, click on the desired dates under "Publication dates" in the left-hand side of the results list page.

To get to an article, click on the title. Then look in the upper right-hand corner for a section called "Full text links" (the links will vary with each article).

If you see links other than the "Find It!" button, then click one of those to get to the full text of the article. If the "Find It!" button is the only option, then click it. It will search all of our other resources to see if we have access to full text.
Cochrane Library
You’ll need to enter your Miami Unique ID and password to access this resource from off-campus.
Click on the "Advanced Search" button to get to a search screen where you can input multiple keywords.

On the search screen, click the "+" button to add more boxes for keywords. Add as many as you need.

Enter your keywords into the boxes.
The results list will be broken down into categories based on the article type. Click on the tab to see that type of article. The numbers on the tabs show you how many articles fall within that category.

On the left-hand side of the results list in each category, you can narrow down by publication date. Enter a "Custom Range" to get articles published within a specific date range.


Click on the title of an article to view the full text. On the right hand side of the article, there is a box with options to:
-view or download the pdf of the article (red arrow in the screenshot),
-print the article (blue arrow in the screenshot), and
-get the citation information for the article (purple arrow in the screenshot). Note: the citation information is not in APA format. Rearrange the information and add formatting (italics, hanging indent, etc.) as needed. See the "Citing Your Sources" tab in the left-hand column of this guide for information about APA style and to see examples of citations that are formatted correctly in APA style.
Tutorials and Videos
How to Read Scholarly Materials (tutorial)
Choosing and Using Keywords (tutorial)
Refining Search Results (video)
Evaluating Information (tutorial)
Search Tips
“And”, “Or”, “Not” (Boolean Operators): Use the words to narrow or expand your search results. For Example:
- “automobiles” AND “accidents” will return results that contain BOTH of the terms.
- “juvenile” OR “adolescent” OR “teenager” will return results that contain at least one of the terms. Useful for words with similar meanings.
- “cinderella” NOT “rock band” will return results that do NOT include the 1980’s rock band, Cinderella.
Use an * at the end of a root word to find all variations of that word. For example, “child*” will search for “child,” “children,” “childhood,” and “children's.”
Brainstorm words or concepts that are similar in meaning and use those as search terms. If you find a good resource, look at the “Subject Headings” or “Descriptors” listed and use those as additional search terms.
Bibliographies/References/Works Cited pages are great ways to find additional resources. You can search the library’s Catalogs and/or Databases.