FST330B (Hamilton): Finding Articles
EBSCO Databases
Where to Search
- Film & Television Literature Index
- Academic Search Complete
- MLA International Bibliography
- Humanities International Complete
You can search all of these databases together by clicking the title of one of them and then following the instructions below.
Click the blue “Choose Databases” link above the text entry boxes at the top of the screen. Place a check in the box next to each of the databases you want to add on the popup window. Click OK at the top or bottom of the popup window.
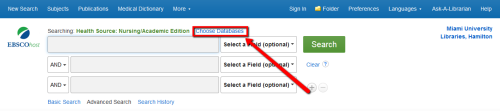
Selecting Articles
Click on an article title to see a new page with more detailed information about that article. This includes an abstract, or summary, of the article. Reading the abstract is a quick way to determine whether the article answers your research question. If it does, you should look in the top left corner of the screen for a link that says "Full Text."
Clicking that link will give you the full contents of the article rather than only the summary available on the current page. When there is no "Full Text" link in that corner, use the  button to search for the full text in other databases. See more about Find It! in the box to the right in this guide.
button to search for the full text in other databases. See more about Find It! in the box to the right in this guide.
See the screenshot at the bottom of this page showing where the full text links are located and what they look like.
What To Do with the Articles
The vertical toolbar on the right side of the page gives you options for what to do with the article. There are icons to:
- Save the article to your Google Drive. Be sure that you select "Open with Google Docs" when you open it in Drive or it will look like unreadable html code. Also, what you save will be the info available on the article abstract page, not the full text of the article. However, there should be a link back to the database page with the full text link in the Google Doc.
- Print the article. This costs $.10/page at all Miami University printers. Additional information about printing at Miami University is available on this page.
- Email the article to yourself.
- Get a citation for the article in various formats. Scroll to the format you are using (MLA, APA, Chicago, etc.). Highlight, copy, and paste the article citation from this page into your paper. Some of the required formatting does not copy over correctly (hanging indent, sometimes italics, sometimes portions appear in all caps when they should not, etc.). You will need to manually correct these mistakes, so be sure to compare your pasted citations to some of the sample citations I linked to on the Citing Sources tab of this guide.

Use the Find It! Button

Some databases include the full text of the articles described in the them. However, many databases do not. When the database does not have the full text of an article, you should see a Find It button like the one above.
Clicking this button runs a search through other databases that Miami subscribes to looking for the full text. A new tab will open with availability info:
- If a different database has the full text, you will see a link to it
- If there is no full text link on the new tab, you should see a link to a service called interlibrary loan (ILL). After you fill out the linked form, library staff will get a copy of the article from another library for you. This can take several days, however, so if you need the article right away, it is not a good option for you.
Useful Websites
-
RogerEbert.comRenowned film critic, now dead. Many of his reviews and writings are available on this site.
-
Cinephilia & BeyondCroatian-based independent website dedicated to the world of film. Their work has been publicly recognized by almost all of the greatest non-profit film institutions in the world.
-
Criterion Collection CurrentOnline magazine published by Criterion covering film culture past and present.
-
The Film MagazineThe Film Magazine, Ltd. is an independently owned business based in the United Kingdom. As a collective of film scholars and aficionados, we are intent on making a safe space for film fans, critics and academics to engage with thought-provoking and insightful articles on cinema big and small..
-
EmpireEmpire Online is the official digital destination of the world’s biggest movie magazine – with the very latest film news, decades of movie reviews, and topical discussions of the biggest talking points in the world of cinema.